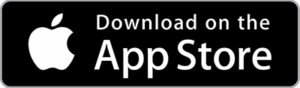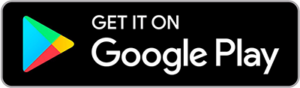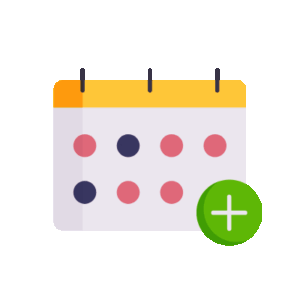
Browsing and applying for jobs on mobility is designed to be simple, helping you find a variety of roles that match your skills and preferences. This guide will walk you through how to see all job options, including those you might still need to be verified for, and how to make your job search work best for you.
Viewing Job Opportunities
Select the Jobs icon from the menu at the bottom of your screen to view open jobs.
- By default, we show you all job opportunities listed in your area. This includes jobs which you might need to upload further documents to be verified and able to apply.
Sort & Filter Jobs
- Sort Options:
- Closest to Me: Displays jobs nearest to you.
- Newest Jobs First: Lists the newest job postings at the top.
- Clients from My Teams First: Highlights jobs from clients you’ve previously worked with.
- Filter Options:
- Jobs I’m Certified For and Can Apply ASAP: Only shows jobs you’re currently verified to apply for.
- Jobs from My Client Teams: Displays jobs only from teams you’re part of.
- By Care and Support Type: Narrow down jobs by the type of care needed, such as Aged Care, Disability, etc. Or a specific role, such as Assitant in Nursing, Enrolled Nurse or Registered Nurse Jobs. For more details, see our Care and Support Type guide.
Applying for Jobs
Tap on the job you want to apply for.
- Yellow Banner Notification? If you select a job you’re not verified for, a yellow banner appears at the top of the screen, indicating you’re missing documents.
Carefully read the Description section, which includes dates, times, and the tasks involved.
The Details section shows the suburb location, distance from you, schedule, and whether it’s a one-off activity or an ongoing shift.
The Support section outlines the care and support type requested.
The Certifications section will show you the required certifications. Any you’re missing from your profile will have a red circle with an ‘x’ in it.
Read and agree to the mobility 3 strikes policy, by selecting the checkbox, and the Apply for Job button will turn green, meaning you can now apply.
Quick Tips for Applying for Jobs:
- Uploading Missing Documents: Can’t apply due to missing documents, tap the yellow banner as a shortcut to upload the missing documents.
- Customising Your Job Search: While waiting for your documents to be verified, use filters like “Support type”or “Jobs I’m certified for and can apply ASAP.” to narrow down the listings to those most relevant to you. This helps you not miss out on immediate opportunities.
Submitting Your Application
You’ll find two sections designed to help make your application stand out:
- Job Availability: Use this field to specify your available dates and times, especially if the job has flexible scheduling.
- Cover Letter: This optional field allows you to highlight why you’re a great fit for the job, including relevant skills or experiences.
Once ready, hit the Submit Application button.
The job poster will be notified of your application and will have access to view your profile, availabilities, and cover letter.
What’s Next?
- Turn Notifications On: See our Notifications Guide
- You will receive push notifications with updates on your application, and any chat message requests from the client or provider.
- Lookout for calls from mobility: In some cases, our support team or a provider partner will call to discuss shift details.
- Has your availability changed? Cancel your job application at any time in the app to avoid impacting your reliability rating.
Applying for Jobs FAQs
- Check out that you aren't missing any documents or certifications
- Read the 3 strikes policy and select the checkbox to accept.
- Still not working? Take a screenshot and email us at support@mobility.com.au
We aim to provide you with a comprehensive view of all available opportunities, ensuring you're aware of potential jobs you could access. Displaying jobs you're not yet verified for highlights areas where uploading a missing document could open up more opportunities for you.
An 'x' next to a document indicates it's missing from your profile, and you won't be able to apply for the job until it's uploaded and verified by our team. Verifications can take some time, want to only see jobs you're verified for? Use the filters to show "Jobs I'm certified and can apply ASAP", or continue browsing all jobs to see other opportunities you may be missing documents for.
Writing a cover letter is entirely optional, but it can help your application stand out. A brief cover letter that highlights relevant skills, hobbies, or experiences mentioned in the job description can make a difference, especially when clients or providers are reviewing multiple applications.